
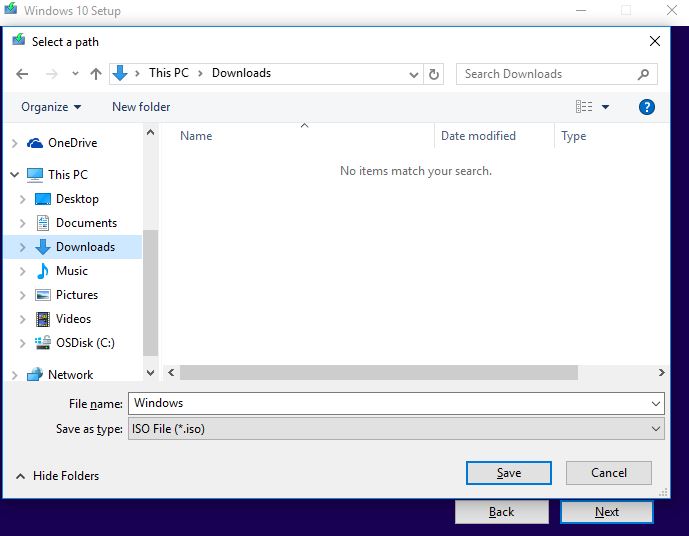
If you wish to know how to make an ISO file without using third-party software, you can use Windows 10 media creation tool to do it. Way 2: Create ISO File using Windows 10 Media Creation Tool You can complete the ISO file creation process or imediately view the ISO file. Step 6: Soon, the ISO file is successfully created in Windows 10. Step 5: Then you need to wait the software to create ISO file. Step 4: After that, you need to select a path to save the created ISO image and click Start to continue. Step 3: Click on the Folder icon to choose files or folders you wish to make ISO files, and click Next. Step 2: After opening the software, you can see the software features a four-part interface, click on the Create button. Step 1: Free download and install iSunshare ISO Genius on your Windows 10 PC. Follow us to learn how to create an ISO file in Windows 10 in a few easy steps. It can create ISO files not only from CD/DVD but also from any local file or folder. ISunshare ISO Genius is a free ISO image file software that helps you create ISO files in Windows 11/10/8/7 in minutes. Way 1: Create ISO File with iSunshare ISO Genius Way 2: Create ISO File using Windows 10 Media Creation Tool.Way 1: Create ISO File with iSunshare ISO Genius.Nowadays, most regular files/folders or downloadable operating systems such as Windows or Linux OS can exist as compressed ISO images. In this step-by-step guide, I will show you how to create ISO file in Windows 10. Making ISO files saves storage space and improves the security of files or folders on your computer.


 0 kommentar(er)
0 kommentar(er)
